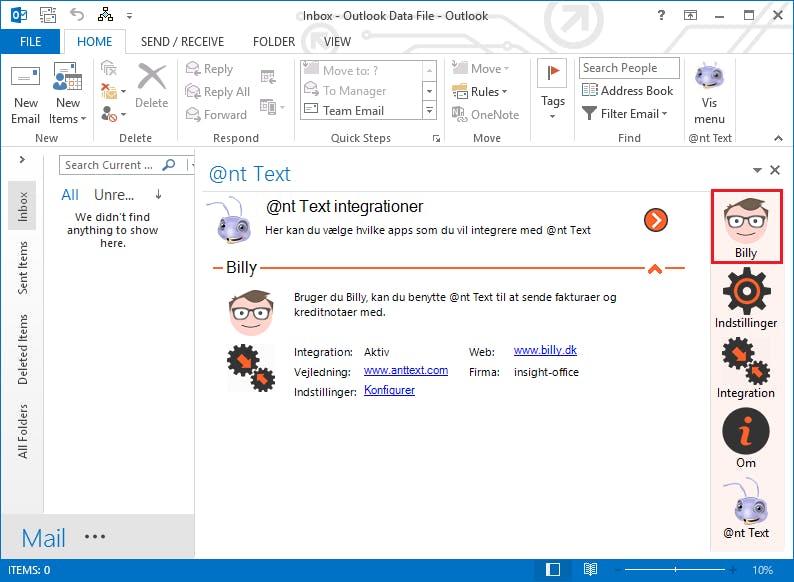Sådan integrerer du Ant Text med Billy
Før at du kan gå i gang med Ant Texts Billy app skal du først Downloade Ant Text (installer Ant Text)
Derefter skal du sætte Ant Text op med Billy.
Oprettelse af integrationen
- Vælg Indstillinger
- Vælg Adgangsnøgler
- Klik Opret adgangsnøgle
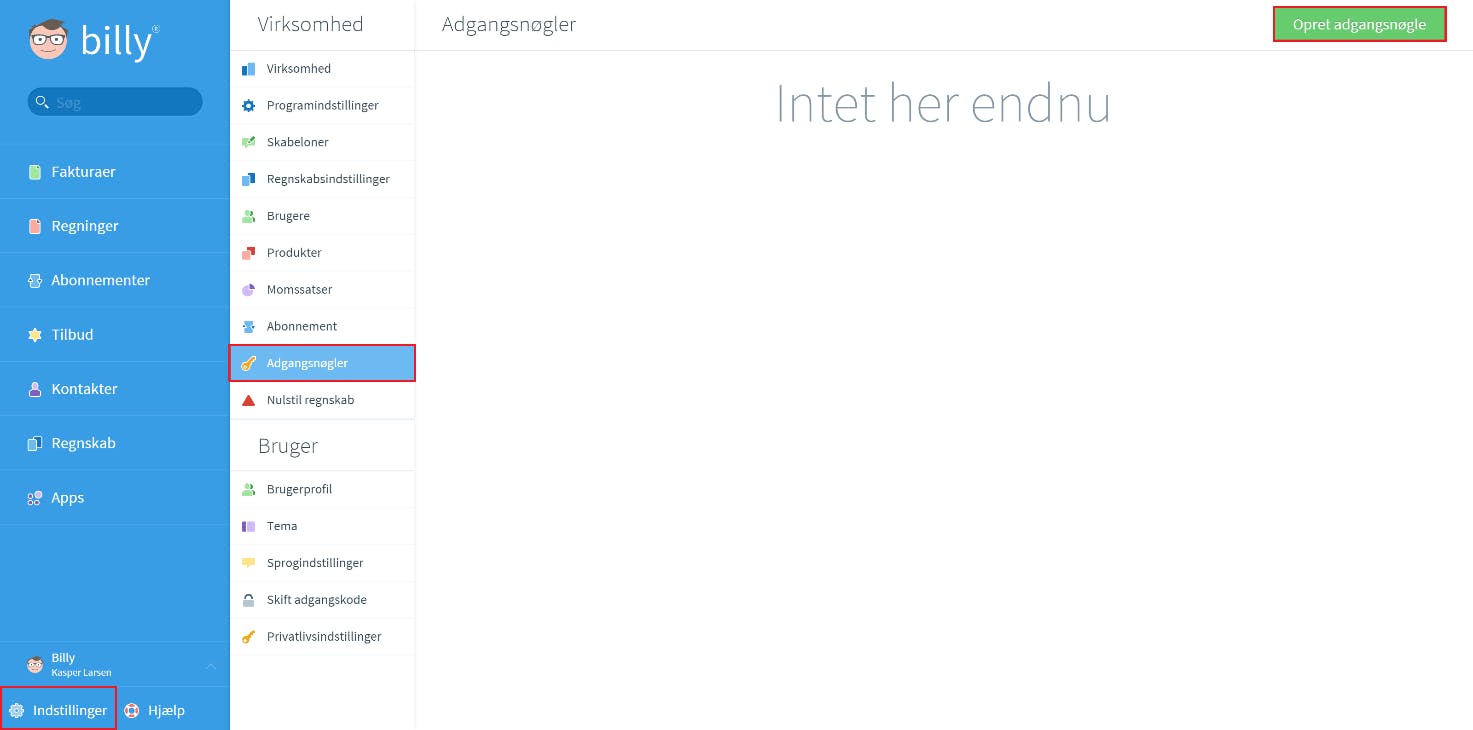
- Indtast navn og beskrivelse
- Klik Opret
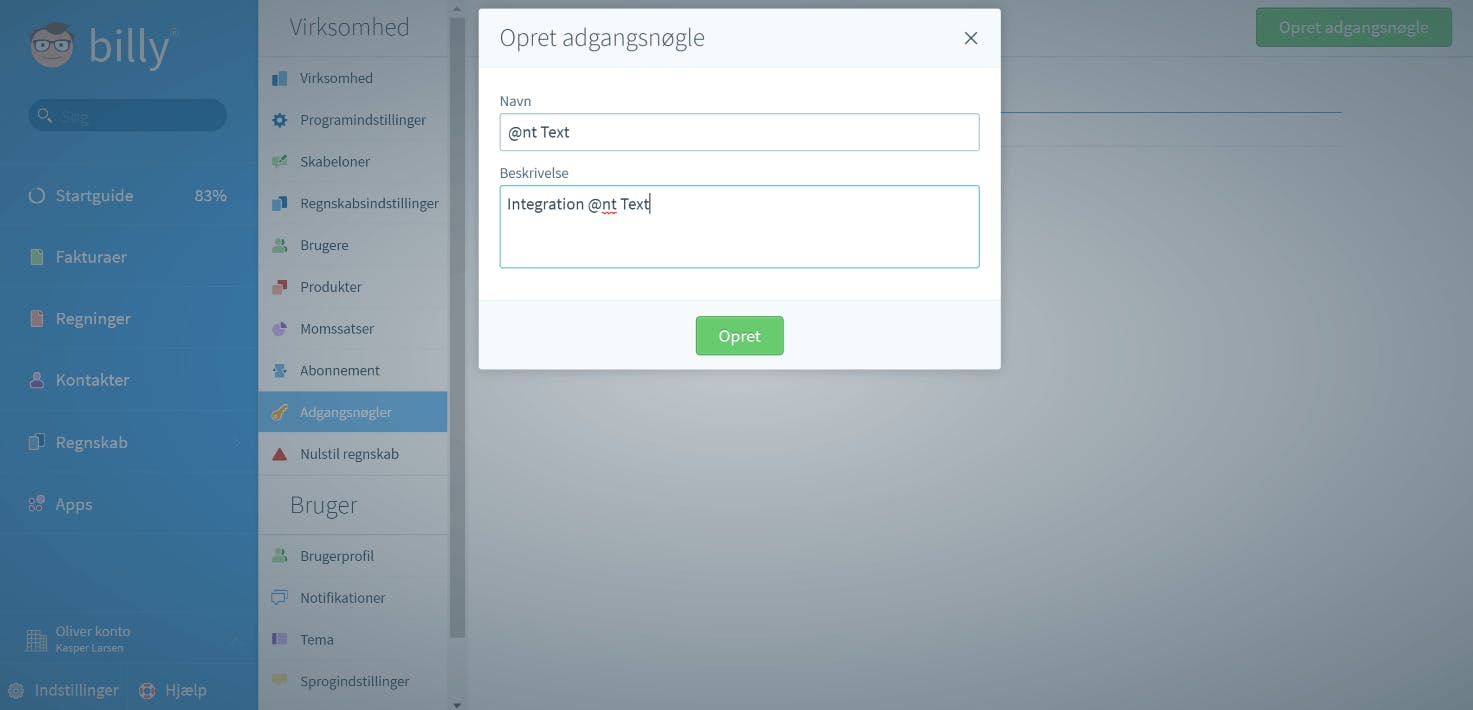
- Gem din API-nøgle
- Klik derefter på Hjælp, og gem dit konto ID
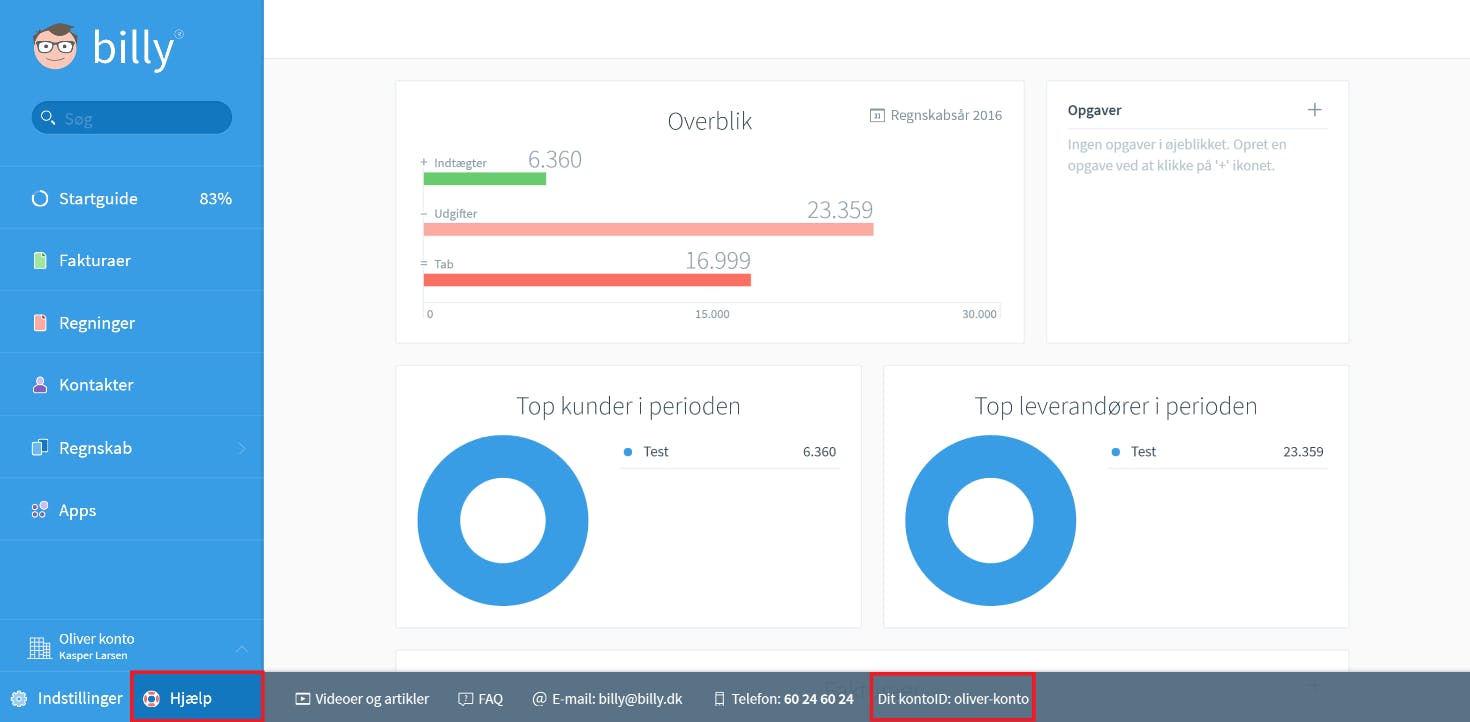
Start Outlook og klik derefter på:
- Vis Menu
- Integration
- Konfigurer
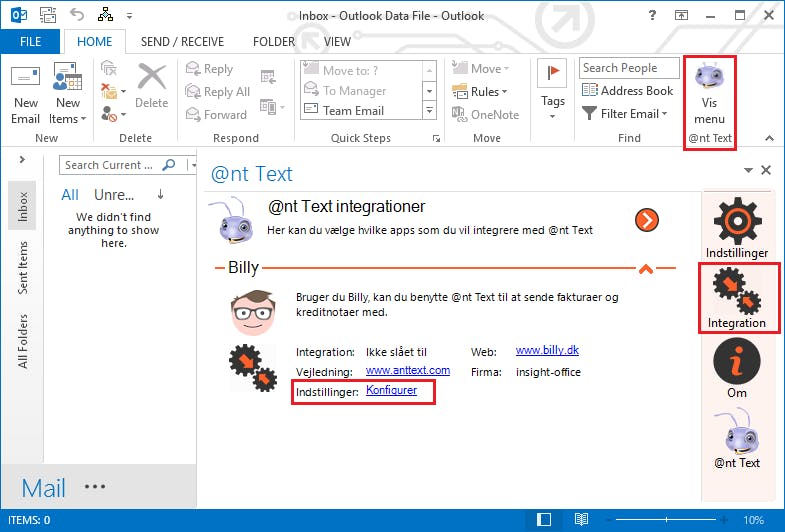
Du vil nu se skærmbillede der er vist til venstre.
- I feltet Konto ID skal du indtaste dit Konto ID.
- I feltet Adgangsnøgle indtaster du din API-nøgle fra Billy.
- Klik på knappen Test forbindelse for at se om de indtastede værdier er korrekte.
- Hvis de er korrekte, så husk at afkrydse feltet Ja - Aktiver integration til Billy, og klik derefter OK.
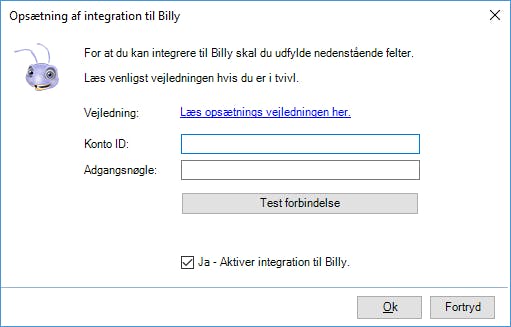
Nu skulle din Outlook gerne se ud, som du ser til venstre. Og så er integrationen sat op.